Do you have any tips for adding a little flair to your text in Adobe Illustrator CS5? This feature is a must-try if you have ever seen captivating designs with ovals gracefully embracing the words, and you want to try it on your own. You’re in the right place, because we’ll teach you how to make an oval around text that transforms your designs into stunning works of art in this video.
It’s simple to create an oval around a text in Adobe Illustrator CS5 thanks to its ease of use. The Ellipse Tool is all you need to do, and you only need a few simple steps to get started. You can elegantly frame your text with an oval by drawing an oval, adjusting its size, customizing the fill and stroke settings, and then finishing. This article walks you through each step, providing you with a detailed and user-friendly guide to become an effective photographer.
In this section, we’ll go over the full capabilities of Adobe Illustrator CS5. With this tutorial, you can create something that appeals to both design enthusiasts and experienced illustrators. Discover the ins and outs of adding ovals to text, and improve your design skills to the next level. Let us introduce you to a new perspective on your projects.
Overview
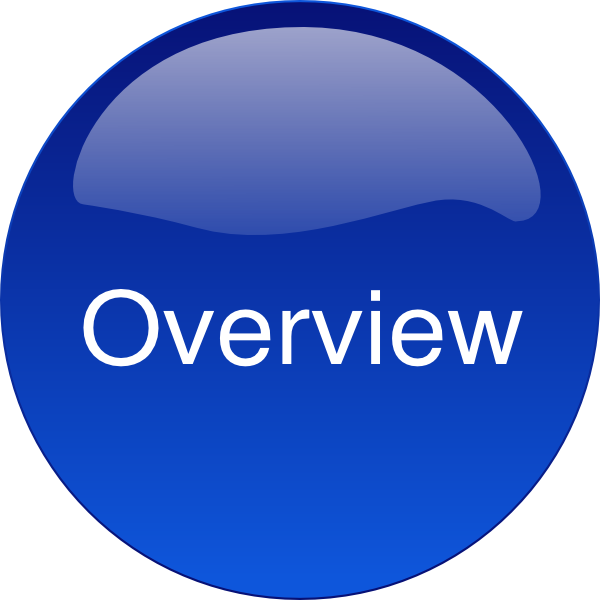
In the dynamic realm of digital design, the art of encircling text with ovals in Adobe Illustrator CS5 emerges as a skill that transcends mere aesthetic enhancement. This intricate craft beckons creators into a realm where every stroke and curve becomes a deliberate expression of artistic ingenuity. The process unfolds with a seamless dance between the creator’s vision and the capabilities of Adobe Illustrator CS5. In an era where visual storytelling reigns supreme, the journey commences with an introduction to the nuances of crafting ovals around text.
The significance of integrating design elements like ovals cannot be overstated. These elliptical frames bestow a sense of elegance and cohesion upon textual content, transforming it into a visual masterpiece. As we traverse the landscape of design, ovals stand out as versatile elements that transcend mere embellishment. Their ability to guide the viewer’s gaze and create focal points adds a layer of sophistication to any composition. In essence, the importance lies not only in the aesthetic appeal but also in the strategic use of design to convey a message or evoke emotions.
Amidst the myriad of design tools available, Adobe Illustrator CS5 emerges as a stalwart companion, seamlessly blending functionality with creativity. This venerable software serves as the canvas upon which designers bring their visions to life. With precision and finesse, the capabilities of Adobe Illustrator CS5 come to the forefront, offering a toolkit that empowers creators to manipulate shapes, colors, and layers with unparalleled dexterity. The software becomes a playground where the abstract ideas of designers materialize into tangible, visually captivating compositions.
As we delve into the intricacies of creating ovals around text, it becomes apparent that Adobe Illustrator CS5 is not merely a tool but a facilitator of artistic expression. The journey begins with the deft use of the Ellipse Tool, a virtual brush that paints elegant ovals around text with a few clicks. This isn’t just about framing words; it’s about enhancing storytelling, guiding the viewer’s gaze, and adding a touch of flair to digital narratives. The Ellipse Tool becomes a conduit for turning static text into a dynamic visual experience.
In this creative odyssey, designers navigate the software with the finesse of a conductor leading an orchestra. The layers panel becomes a symphony of elements, each contributing to the harmonious composition. The juxtaposition of text and oval, the delicate dance of colors, and the strategic arrangement of layers—all orchestrated within Adobe Illustrator CS5—culminate in designs that transcend the ordinary.
In the grand tapestry of design, the journey of creating ovals around text is not just a technical exercise but a voyage into the realm where creativity meets functionality. Adobe Illustrator CS5, with its robust capabilities, becomes the trusted companion, allowing designers to sculpt their imaginative ideas into tangible, visually arresting creations. As the artistry unfolds, the digital canvas becomes a playground for experimentation, a space where designers push boundaries, challenge norms, and bring forth designs that resonate with both precision and emotion. In the ever-evolving landscape of design, the union of creativity and technology finds its apotheosis in the craft of encircling text with ovals—a testament to the limitless possibilities that unfold within the realm of Adobe Illustrator CS5.
Step-by-Step Guide
Embarking on the creative journey of encircling text with ovals in Adobe Illustrator CS5 is a gratifying experience, and this step-by-step guide will navigate you through the intricacies, ensuring your designs are both visually captivating and technically impeccable.
1. Open Adobe Illustrator CS5
Initiate your design expedition by launching Adobe Illustrator CS5 on your computer. This powerhouse of creativity is where your vision transforms into digital art.
2. Create a New Document
Set the stage for your design by creating a new document. Define the document size and tweak preferences to align with your creative vision. This foundational step lays the groundwork for your artistic endeavor.
3. Add Text
Inject life into your canvas by typing your desired text using the Text tool. Whether it’s a headline, caption, or body text, this step sets the textual foundation for the visual narrative you’re about to craft.
4. Select the Ellipse Tool
Navigate to the toolbar and locate the Ellipse Tool. This versatile instrument will be your virtual paintbrush, allowing you to create elegant ovals that will gracefully encircle your text.
5. Draw an Oval
The magic unfolds as you click and drag to draw an oval around the text. Holding down the Shift key ensures proportional perfection, granting a harmonious balance to your design.
6. Adjust Oval Size
Finesse and precision come into play as you deploy the Selection Tool to resize and position the oval. This step is where your design takes shape, and meticulous adjustments are made for optimum visual impact.
7. Fill and Stroke Settings
Elevate your design by delving into the nuances of fill and stroke properties. Modify colors and stroke thickness, experimenting with various combinations until you strike the perfect visual chord.
8. Layer Arrangement
Master the art of layer management by arranging layers to ensure the oval gracefully envelops the text. The Layers panel becomes your organizational ally, simplifying the intricate dance of design elements.
9. Fine-Tune Positioning
Transform your creation from good to exceptional by making precise adjustments. The Align panel becomes your ally, ensuring accuracy in positioning and adding that final touch of polish.
10. Save Your Work
Preserve your creative masterpiece by saving the Illustrator file. This step secures editable layers, providing flexibility for future modifications. Export or save according to your project’s requirements, safeguarding your artistic endeavors.
In the realm of design, the synergy of creativity and technical prowess defines remarkable outcomes. This step-by-step guide serves as your compass, navigating the vast landscape of Adobe Illustrator CS5 and empowering you to craft designs that not only visually enthrall but also narrate stories with elegance and precision. So, dive in, let your creativity flow, and witness the transformation of your ideas into captivating digital art.
Tips and Tricks

Unleashing the full potential of Adobe Illustrator CS5 goes beyond the basics, and mastering the art of design requires a nuanced understanding of the software’s diverse features. Here are indispensable tips and tricks that elevate your design game, providing a roadmap to unleash creativity and create designs that stand out in the digital landscape.
1. Utilize the Pathfinder Panel for More Complex Shapes
When delving into intricate design projects, the Pathfinder panel emerges as a game-changer. This versatile toolset allows you to seamlessly combine, subtract, and intersect shapes, paving the way for the creation of complex and visually stunning designs. Whether crafting logos, icons, or intricate illustrations, the Pathfinder panel becomes your go-to ally for pushing the boundaries of shape manipulation.
2. Experiment with Gradients and Effects for a Unique Design
Don’t just settle for flat designs; elevate your creations by delving into the world of gradients and effects. Adobe Illustrator CS5 offers a myriad of options to play with gradients, shadows, glows, and more. By experimenting with these features, you infuse depth and dimension into your designs, transforming them from static visuals into dynamic, eye-catching masterpieces. The interplay of light and shadow adds a layer of sophistication that captivates the viewer’s attention.
3. Explore Additional Illustrator Tools for Creative Possibilities
Expand your design horizons by venturing beyond the well-trodden path of basic tools. Illustrator houses a treasure trove of additional tools waiting to be discovered. From the Blob Brush for expressive freeform drawing to the Warp Tool for bending and shaping objects, these tools open up new avenues for creative expression. Dabble in the Width Tool to add nuanced strokes or leverage the Image Trace feature to transform raster images into scalable vector artwork. The more tools you acquaint yourself with, the broader your arsenal becomes, offering endless possibilities for innovative designs.
In the realm of digital design, these tips and tricks serve as a compass, guiding designers towards a realm where creativity knows no bounds. By harnessing the power of the Pathfinder panel, exploring gradients and effects, and venturing into the expansive toolbox of Illustrator, you not only enhance the visual appeal of your creations but also carve a niche in the competitive digital landscape. So, equip yourself with these invaluable insights, embark on your design odyssey, and let your creativity flourish in the ever-evolving canvas of Adobe Illustrator CS5.
Common Mistakes to Avoid
Navigating the intricate landscape of design in Adobe Illustrator CS5 demands a keen eye for detail, and steering clear of common pitfalls can significantly enhance the quality of your creations. Here, we delve into the frequently encountered mistakes, shedding light on the nuances that, when overlooked, can compromise the visual finesse of your designs.
1. Neglecting to use the Shift key for proportional ovals
Embarking on the creation of ovals around text demands precision, and neglecting to utilize the Shift key can lead to distorted and disproportionate shapes. This seemingly small oversight can have a profound impact on the overall aesthetics of your design, resulting in an imbalance that detracts from the intended visual harmony. To avoid this pitfall, make the Shift key your ally, ensuring that your ovals maintain proportional integrity and contribute seamlessly to the overall composition.
2. Forgetting to adjust layer arrangement
The layer arrangement in Adobe Illustrator CS5 is akin to the foundation of a building – neglect it, and the entire structure may crumble. Forgetting to meticulously organize and adjust layers can result in a cluttered and confusing design hierarchy. This lapse can impede the efficient management of design elements, making it challenging to fine-tune and modify your composition. By prioritizing layer arrangement, you lay the groundwork for a streamlined design process, enabling you to effortlessly manipulate each layer with precision and clarity.
3. Ignoring the importance of color and stroke choices
Colors and strokes are the soul of a design, and overlooking their significance can diminish the visual impact of your artwork. Ignoring the importance of thoughtful color choices and stroke adjustments can lead to a design that lacks vibrancy or coherence. Whether it’s the harmony between text and oval or the overall color palette, each choice plays a crucial role in conveying the intended message. By embracing color theory and experimenting with stroke variations, you elevate your design from mundane to visually captivating, ensuring that every element serves a purpose in the overall visual narrative.
In the realm of Adobe Illustrator CS5, these common mistakes are not mere trifles; they are potential stumbling blocks that can hinder the realization of your creative vision. By avoiding the pitfalls of neglecting the Shift key, overlooking layer arrangement, and dismissing the importance of color and stroke choices, you pave the way for designs that resonate with precision, balance, and visual allure. As you embark on your design endeavors, let these insights guide you towards a realm where meticulous attention to detail becomes the hallmark of your artistic expression.
Troubleshooting
In the intricate realm of Adobe Illustrator CS5, where every pixel matters, encountering issues is not uncommon. Troubleshooting becomes an indispensable skill, akin to a digital detective unraveling mysteries in the creative process. Here, we dissect the common hitches designers may face when attempting to create ovals around text, providing practical solutions to ensure a seamless design journey.
1. If the oval is not appearing, check layer visibility
Imagine crafting a design masterpiece only to find the elusive oval refusing to make its presence known. In such instances, the culprit often lurks within the layers. The first line of investigation involves scrutinizing layer visibility. It’s not uncommon for the oval to hide in plain sight, camouflaged by invisible layers. Navigate to the Layers panel, unveil the hidden layers, and unveil the elusive oval, bringing it to the forefront of your composition.
2. Verify that the oval is positioned above the text layer
The hierarchy of layers in Adobe Illustrator CS5 is akin to a carefully choreographed dance. When the oval decides to play hide-and-seek with the text, it’s imperative to check its position on the stage. Ensure that the oval layer takes the spotlight by being positioned above the text layer. This seemingly trivial adjustment can be the key to resolving the mystery of the disappearing oval, allowing it to gracefully encircle the text as intended.
In the labyrinth of design, where pixels and layers intertwine, troubleshooting emerges as a skill that distinguishes the adept from the novice. By addressing issues such as hidden layers and layer positioning, designers can navigate through potential pitfalls, ensuring a smooth and gratifying design experience. Consider these troubleshooting tips as your toolkit, equipping you to unravel the intricacies of Adobe Illustrator CS5 and transform potential challenges into opportunities for creative expression.
Most asked questions
- How do I create a circle around text in Adobe Illustrator CS5?
To create a circle around text in Adobe Illustrator CS5, use the Ellipse Tool. First, select the Ellipse Tool from the toolbar. Hold the Shift key while clicking and dragging to draw a perfect circle. Next, use the Text Tool to type your desired text within the circle. Adjust the font, size, and positioning as needed. To fine-tune, utilize the Selection Tool to resize or reposition the circle, maintaining its center around the text. This simple yet effective process allows for a seamless integration of circular elements around your text in Adobe Illustrator CS5, enhancing your design with precision and visual appeal.
- Can I add multiple ovals around different parts of the text?
Certainly, in Adobe Illustrator CS5, you can add multiple ovals around different parts of the text. After creating the first oval using the Ellipse Tool, duplicate the process for each additional oval. Ensure that the ovals are on separate layers, allowing independent manipulation. Utilize the Selection Tool to resize, reposition, and customize each oval to your design specifications. This versatile approach empowers you to artistically encircle various sections of text with distinct ovals, adding a dynamic and visually engaging element to your designs. The layered structure in Illustrator facilitates precise control, enabling you to achieve a polished and sophisticated composition with multiple ovals seamlessly integrated around different parts of the text.
- What other design elements can complement ovals in Illustrator?
In Illustrator, several design elements can seamlessly complement ovals, enhancing visual impact. Integrate gradients to add depth and dimension, creating a dynamic interplay of light and shadow. Experiment with effects like shadows, glows, or blurs to impart a sense of sophistication to your ovals. Embrace diverse stroke styles to outline shapes, providing a distinctive visual contrast. Incorporate textures or patterns within ovals to introduce complexity and interest. The juxtaposition of geometric shapes like rectangles or triangles with ovals can create visually appealing compositions. Additionally, leveraging diverse typography within ovals can further elevate design aesthetics. By thoughtfully combining these elements, designers can craft compelling and harmonious visuals in Adobe Illustrator, ensuring a captivating and well-rounded composition that captivates the viewer.
- Are there shortcuts for resizing and aligning shapes in Illustrator?
Certainly, Adobe Illustrator offers efficient shortcuts for resizing and aligning shapes. To resize, select the shape and use “Shift + Alt” (Windows) or “Shift + Option” (Mac) while dragging a corner handle to maintain proportions. Alternatively, use “Ctrl + T” (Windows) or “Command + T” (Mac) to enter Free Transform mode for precise resizing.
For alignment, select multiple shapes and use the Align panel (“Window” > “Align”) for options like aligning to the selection or artboard. Quick alignment shortcuts include “Ctrl + Shift + A” (Windows) or “Command + Shift + A” (Mac) to deselect all, and “Ctrl + Shift + X” (Windows) or “Command + Shift + X” (Mac) for horizontal alignment. Mastering these shortcuts streamlines the design process, ensuring precise and visually appealing arrangements in Adobe Illustrator.
- How do I remove the fill color from an oval around text?
To remove the fill color from an oval around text in Adobe Illustrator, follow these steps:
- Select the oval by clicking on it with the Selection Tool (V).
- In the Appearance panel (“Window” > “Appearance”), locate the fill attribute.
- Click on the fill attribute and either press the delete key or set the fill color to “None” in the color panel.
Alternatively, use the Direct Selection Tool (A) to click on the oval’s path, then delete or set the fill to “None.” This ensures the oval retains its stroke while eliminating the fill color. This straightforward process allows you to achieve a clean and transparent appearance for the oval surrounding the text in Adobe Illustrator.
- Is it possible to create irregular-shaped frames around text?
Certainly, in Adobe Illustrator, creating irregular-shaped frames around text is not only possible but offers a realm of creative possibilities. Utilize the Pen Tool to draw custom shapes or paths, ensuring they encircle the desired text areas. Once drawn, select both the text and the irregular shape, and use the “Object” menu to create a text wrap. Experiment with the text wrap options to control how the text interacts with the irregular shape, allowing for unique and visually compelling layouts. This flexible approach empowers designers to break free from traditional rectangular frames, fostering dynamic and engaging compositions that captivate the viewer’s attention.

